- バージョン違いのMODを使う場合、どのようにバージョンの互換性を確認すればいいですか?
- どのような種類のMODが存在し、それぞれどのような機能を持っていますか?
- バージョンの違うMODを導入する際に注意すべき点は何ですか?
Minecraft(マインクラフト)でMODを導入する際に、バージョン違いのMODを使用する方法と注意点について解説します。この記事では、MODの種類やインストール手順、バージョンの互換性に関する情報を提供します。

こんにちは、かきぴーくんchのるすピク(Youtube:@kakipi-kun)です。
バージョン違いのMODを使うための基本知識

- MODとは何か
- MODのバージョン互換性
- MODの導入に必要なツール
ぜひ参考にしてみてください。
MODとは何か
MODはMinecraftのゲーム内容を変更するためのファイルなんだ。これを使うと、新しいアイテムや機能をゲームに追加できるよ。MODは、プレイヤーがゲームをもっと楽しく、もっと個性的にプレイできるように作られているんだ。
たとえば、新しいブロックやアイテムを追加するMOD、新しい生物を追加するMOD、ゲームの難易度を変更するMODなど、いろんな種類のMODがあるよ (CurseForge)。
MODには、公式に提供されているものと、個人の開発者が作成したものがあるんだ。公式MODは、Minecraftの開発者であるMojangが提供していて、ゲームバランスを崩さないように慎重に設計されているんだ。一方、個人の開発者が作ったMODは、もっと自由な発想で作られていて、ゲームに新しい要素をどんどん追加できるんだ (Lifewire)。
MODを使うと、Minecraftの世界が大きく変わる可能性があるんだ。新しい冒険や建築、さらにはゲームプレイの工夫が見つかるはずだよ。MODを導入して、Minecraftの世界をもっと広げて、自分だけのユニークな体験を楽しんでみてね (TechRadar)。
MODのバージョン互換性
MODは特定のMinecraftバージョンでのみ動作することが多く、異なるバージョン間で互換性がないことがよくあるんだ。これは、Minecraftのゲームコードがバージョンごとに違うためなんだ。たとえば、MODが古いバージョンのMinecraft用に作られている場合、新しいバージョンでは動かないことがあるんだよ。
MODのバージョン互換性は、MODの開発者によって決められているんだ。開発者は、MODが特定のバージョンで動作するように設計し、そのバージョンでのみ動作するように設定しているんだ。そのため、MODを使う前に、MODが対応しているMinecraftのバージョンと、ぼくたちがプレイしているMinecraftのバージョンが一致していることが重要なんだ。
MODのバージョン互換性を確認するには、MODの開発者のウェブサイトや、MODの配布サイトをチェックするのが良いよ。これらのサイトには、MODがどのバージョンのMinecraftに対応しているかの情報が載っていることが多いんだ。たとえば、CurseForgeやMCreatorなどで情報を見つけられるよ。
だから、MODを使う前に、対応しているMinecraftバージョンをしっかりチェックして、安全にMODを楽しんでね!
MODの導入に必要なツール
MODをMinecraftにインストールするためには、MinecraftForgeやFabricなどのMOD導入用ツールが必要なんだ。これらのツールは、特定のMinecraftバージョンに対応しているんだよ。
たとえば、MinecraftForgeとFabricは最も一般的なMOD導入用ツールなんだ。MinecraftForgeは、たくさんのMODに対応していて、多くのプレイヤーに利用されているんだ。Forgeは重量級のMODをサポートする能力が高く、MOD間の互換性も良いんだ (CurseForge Support) (Gamer Tweak)。
一方、Fabricは軽量で、パフォーマンスが良いとされているんだ。Fabricは頻繁に更新され、新しいMinecraftバージョンにも素早く対応するんだよ。特に、パフォーマンス向上やスナップショット対応のMODには最適なんだ (The Gamer Wiki) (Purplepedia)。
どちらのツールを使うかは、自分のプレイスタイルや導入したいMODによって異なるんだ。MODをインストールする前に、MODが対応しているMinecraftバージョンと、自分がプレイしているMinecraftバージョンが一致していることを確認することが重要なんだよ。
たとえば、Forgeはより多くのMODをサポートしているから、さまざまなMODを試したいならForgeがおすすめだよ。一方、Fabricは軽量で更新が早いから、最新バージョンでのプレイを重視するならFabricがいいかもしれないね (CurseForge Support) (Gamer Tweak)。
だから、MODをインストールする前に、自分に合ったツールを選んで、Minecraftの世界をもっと楽しく、もっと広げてみてね!
バージョン違いのMODを導入する方法
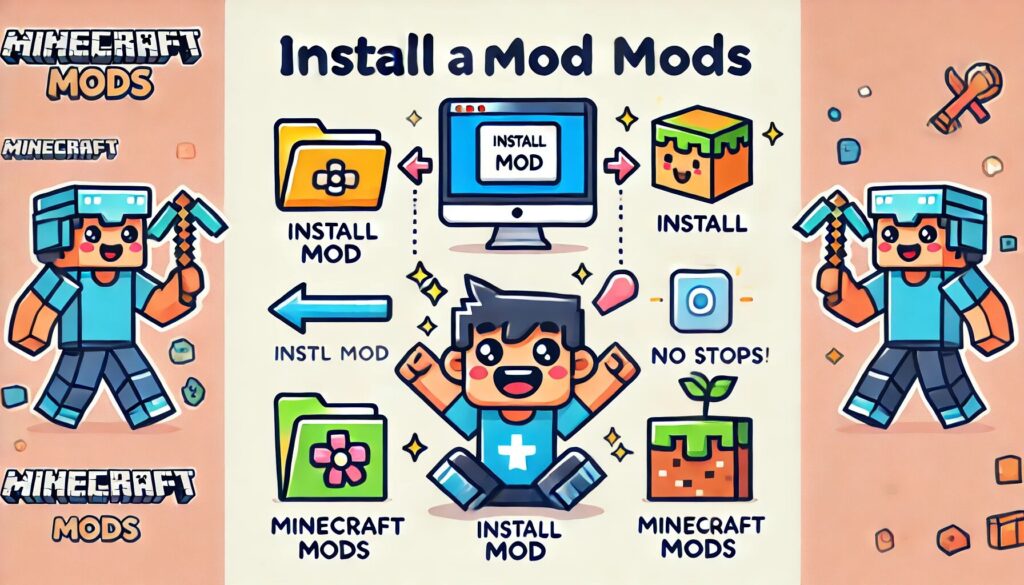
- Minecraftのバージョンを変更する
- 対応するMODをダウンロードする
- MODをインストールする
ぜひ参考にしてみてください。
Minecraftのバージョンを変更する
Minecraftのバージョンを変更するのは簡単なんだ。MODに対応するバージョンに切り替えるために、Minecraftランチャーを使うんだよ。Minecraftランチャーは、Minecraftを起動するためのツールで、複数のバージョンのMinecraftをインストールすることができるんだ。
たとえば、MODに対応するバージョンに切り替えるには、Minecraftランチャーで次の手順を行うんだ。
- 新しいインストールを作成する
Minecraftランチャーを開いて、「インストール」タブに移動し、新しいインストールを作成するんだ。ここで、インストールの名前を決めて、バージョンリストから使いたいMinecraftのバージョンを選ぶんだ。 - バージョンを選択する
保存されたインストールリストから、選択したバージョンのMinecraftを見つけてクリックするんだ。これで、そのバージョンがダウンロードされ、インストールされるよ。 - Minecraftを起動する
インストールが完了したら、Minecraftランチャーでそのバージョンを選んで「プレイ」をクリックするだけで、指定したバージョンのMinecraftが起動するんだ。
このように、Minecraftのバージョンを変更することで、特定のMODに対応させることができるんだ。MODの互換性を保つために、自分が使いたいMODが対応しているMinecraftバージョンをしっかり確認して、ランチャーでそのバージョンに切り替えてみてね。これで、MODを思いっきり楽しめるよ。
対応するMODをダウンロードする
MODを使ってMinecraftをもっと楽しくするには、使いたいMODが自分のMinecraftバージョンに対応しているか確認することが大事なんだ。ここでは、その方法を説明するよ。
まず、MODをダウンロードする場所だけど、信頼できるMODの配布サイトやMOD開発者の公式ウェブサイトからダウンロードするのが安全なんだ。たとえば、CurseForgeやPlanet Minecraft、Modrinthなどが有名なサイトだよ。
たとえば、ダウンロードする前に、MODが対応しているMinecraftのバージョンと、自分がプレイしているバージョンが一致していることを必ず確認しよう。これが一致していないと、MODが正しく動作しないことがあるんだ。
次に、ダウンロードしたMODファイルをMinecraftの「mods」フォルダに移動するんだ。WindowsならC:/Users/あなたのユーザー名/AppData/Roaming/.minecraft/mods、Macなら~/Library/Application Support/minecraft/modsにあるよ。もし「mods」フォルダがなければ、自分で作成しても大丈夫だよ 。
最後に、Minecraftランチャーを使ってMODを有効にするんだ。ForgeやFabricを使ってMODを管理することが多いけど、それぞれのツールでMODのバージョンが一致しているかも確認しよう。そうすれば、MODをスムーズに楽しめるはずだよ 。
これで、MODを安全にダウンロードしてインストールする方法がわかったね。Minecraftの世界がもっと広がって、いろんな新しい体験が待っているよ!
MODをインストールする
MODをインストールするのは思ったよりも簡単なんだ。やり方を説明するよ。
まず、ダウンロードしたMODファイルを指定のMODフォルダに配置する必要があるんだ。このフォルダは、通常はWindowsならC:/Users/あなたのユーザー名/AppData/Roaming/.minecraft/modsにあって、Macなら~/Library/Application Support/minecraft/modsにあるよ。もし「mods」フォルダがなければ、自分で作成しても大丈夫だよ (Home – The Gaming Man) (Gamer Tweak)。
手順
- MODファイルをダウンロードする
信頼できるサイト(たとえば、CurseForgeやPlanet Minecraft、Modrinth)からMODファイルをダウンロードするんだ。ダウンロード前に、MODが自分のMinecraftバージョンに対応しているか確認するのが大事だよ。 - MODフォルダに移動する
ダウンロードしたMODファイルを「mods」フォルダに移動するんだ。ファイルの拡張子は通常.jarか.zipだから、それを確認してね。 - Minecraftを起動する
ForgeやFabricを使ってMODを管理する場合は、Minecraftランチャーで対応するプロファイルを選んでプレイボタンをクリックするんだ。これでMODが正しく読み込まれるよ。 - MODが適用されているか確認する
ゲーム内のMODメニューや設定で、インストールしたMODが正しく適用されているか確認しよう。もしMODが表示されなかったり、ゲームがクラッシュしたりする場合は、MODのバージョンや互換性を再確認してみてね。
MODをインストールすることで、Minecraftの世界がもっと楽しく、もっと広がるんだ。新しいアイテムやブロック、エキサイティングな冒険が待っているよ。しっかり手順を守って、安全にMODを楽しんでね!
バージョン違いのMODを使う際の注意点
- バージョン違いのMODの互換性を確認する
- バックアップを取る
- トラブルシューティング
ぜひ参考にしてみてください。
バージョン違いのMODの互換性を確認する
MODを使うときには、バージョンの互換性がとても重要なんだ。MODの互換性がないと、ゲームが正常に動作しなかったり、クラッシュしたりすることがあるからね。だから、MODの互換性を確認することは大事なんだよ。
まず、MODの公式サイトやフォーラムで互換性情報を確認しよう。MODの開発者は、特定のバージョンのMinecraftで動作するようにMODを設計しているんだ。そのため、MODを使う前に、自分がプレイしているMinecraftのバージョンと、MODが対応しているバージョンが一致しているか確認することが必要なんだ。
たとえば、CurseForgeやModrinthなどの信頼できるMOD配布サイトでは、MODがどのバージョンのMinecraftに対応しているかの情報が記載されていることが多いよ。また、Minecraftフォーラムや他のユーザーのレビューでも互換性情報を確認できることがあるんだ。
以下は、バージョン違いのMODの互換性を確認する手順だよ:
- MODの公式サイトや配布サイトをチェック
MODの詳細ページに、対応しているMinecraftのバージョンが記載されていることが多いんだ。しっかり確認しよう。 - フォーラムやコミュニティで情報収集
他のユーザーが同じMODを使っているかどうか、どのバージョンで動作しているかをチェックするのも有効だよ。 - MODのインストールとテスト
最後に、実際にMODをインストールして、Minecraftを起動してみることも必要だよ。互換性がない場合は、エラーが発生したり、ゲームがクラッシュしたりすることがあるから、そのときは別のバージョンのMODを試してみてね。
このように、MODのバージョン互換性を確認することで、Minecraftを安全に楽しむことができるんだ。しっかりチェックして、素晴らしいMinecraft体験を楽しんでね!
バックアップを取る
MODを導入する前に、必ずワールドデータや設定ファイルのバックアップを取っておくことがとても大切なんだ。なぜなら、MODをインストールすることでワールドデータや設定ファイルが破損する可能性があるからだよ。だから、バックアップを取ることで万が一のトラブルに備えるんだ。
たとえば、MODをインストールした後に問題が発生した場合でも、バックアップがあれば元の状態に簡単に戻すことができるんだ。バックアップの手順はとっても簡単だよ。
- ワールドデータを見つける
まず、Minecraftのワールドデータが保存されているフォルダを見つけよう。WindowsならC:/Users/あなたのユーザー名/AppData/Roaming/.minecraft/saves、Macなら~/Library/Application Support/minecraft/savesにあるよ。 - バックアップフォルダを作成する
「Backups」という名前の新しいフォルダを作成して、その中にコピーするワールドデータを保存するんだ。 - ワールドデータをコピーする
自分のワールドフォルダを見つけたら、それを選んでコピー(Ctrl+C)し、バックアップフォルダに貼り付け(Ctrl+V)しよう。わかりやすくするために、コピーしたフォルダに日付や説明を追加して名前を付けるといいよ 。 - バックアップをテストする
最後に、バックアップが正しく動作するかテストしよう。Minecraftを起動して、「シングルプレイ」メニューでバックアップしたワールドがリストに表示されていればOKだよ。
このように、バックアップを取っておけば、MOD導入のトラブルを回避し、安心してMinecraftを楽しむことができるんだ。新しいMODを試す前には、必ずバックアップを取るようにしようね!
トラブルシューティング
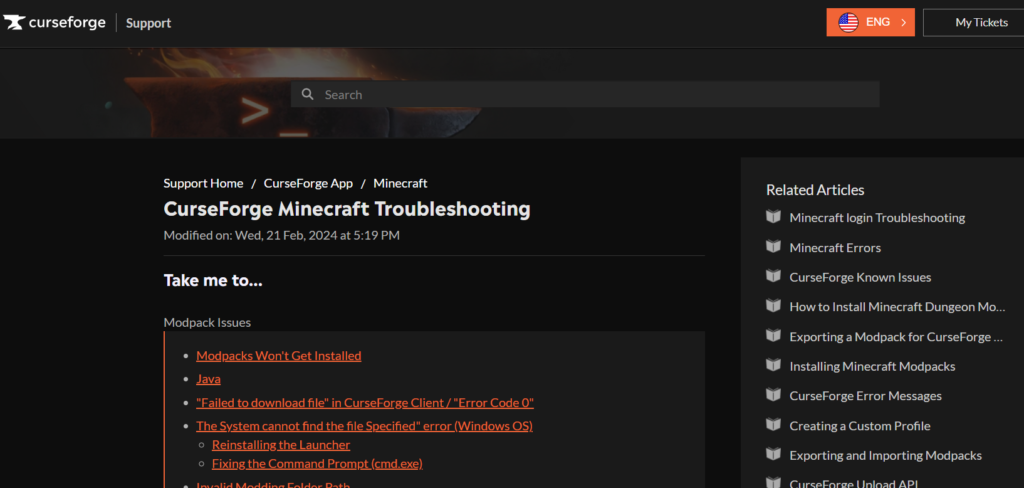
MOD導入に問題が発生したときは、エラーログを確認することがとても大切なんだ。エラーログを確認することで、問題の原因を特定することができるんだよ。エラーログは、Minecraftのゲームフォルダ内に保存されているから、そこから確認しよう (CurseForge Support)。
たとえば、MODが正しく動作しない場合、エラーログを見てMODのバージョンが間違っているか、MOD同士が競合しているか、または互換性がないかを確認できるんだ。もし問題が特定できたら、以下のような対応をしてみてね (Get On Stream):
- MODのバージョンを変更する
自分のMinecraftバージョンに対応するMODを使っているか確認してみよう。MODの配布サイトや開発者のウェブサイトで、どのバージョンに対応しているかをチェックすることができるよ。 - 他のMODとの競合をチェックする
もし複数のMODを使っているなら、MOD同士が競合している可能性があるんだ。競合しているMODを一時的に無効にして、問題が解決するか試してみてね。 - フォーラムやコミュニティの情報を確認する
同じ問題を経験した他のユーザーが解決策をシェアしていることがあるよ。MODのフォーラムやMinecraftのコミュニティサイトで情報を探してみてね (WonderHowTo)。
おすすめのMOD管理ツール
- MultiMCの利用
- CurseForgeの利用
- MODパックの利用
ぜひ参考にしてみてください。
MultiMCの利用
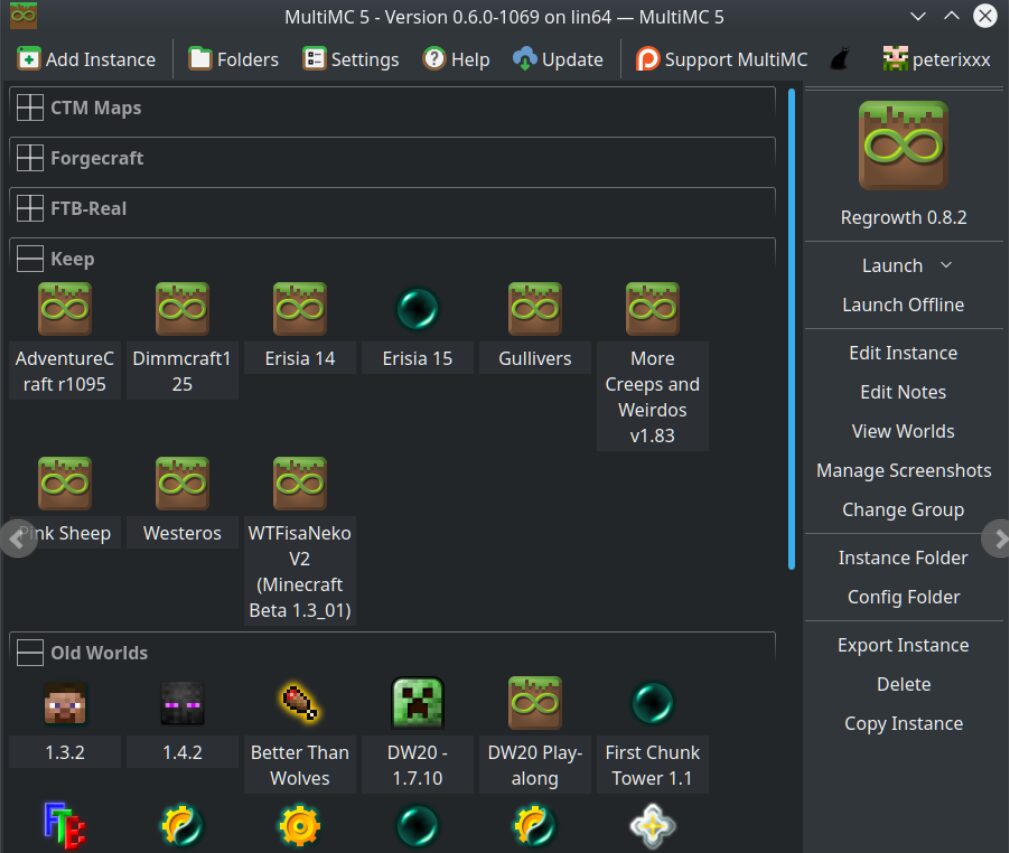
MultiMCは、複数のMinecraftインスタンスを管理できる便利なツールなんだ。これを使うと、異なるバージョンのMODを簡単に切り替えることができるんだよ。特に、複数のMODを試したいときや、違うバージョンのMinecraftで遊びたいときにすごく便利なんだ。
たとえば、MultiMCは複数のバージョンのMinecraftをインストールして管理できるんだ。それぞれのインスタンスごとにMOD、リソースパック、セーブデータなどを独立して管理できるから、どのバージョンのMinecraftでも安心してMODを試せるよ (MultiMC) (GitHub)。
手順
- MultiMCのダウンロードとインストール まず、MultiMCの公式サイトからソフトウェアをダウンロードするんだ。Windows、macOS、Linuxに対応しているから、使っているOSに合わせてダウンロードしよう (MultiMC) 。
- インスタンスの作成 インストールが終わったら、MultiMCを開いて新しいインスタンスを作成するんだ。これは、新しいMinecraftのバージョンやMODを管理するための仮想環境のことだよ。
- バージョンの選択 新しいインスタンスを作成するときに、使いたいMinecraftのバージョンを選ぶことができるんだ。これで、自分の好みのバージョンを選んでMODを試す準備ができるんだよ。
- MODのインストール 作成したインスタンスにMODを追加するのも簡単だよ。インスタンスを右クリックして、「編集」を選び、「MOD」を追加するだけなんだ。ForgeやFabricなどのMODローダーも簡単にインストールできるよ (Minecraft-France) (GitHub)。
MultiMCは無料のオープンソースソフトウェアだから、誰でも気軽に使えるんだ。これを使って、Minecraftの世界をもっと楽しんでみてね!
CurseForgeの利用
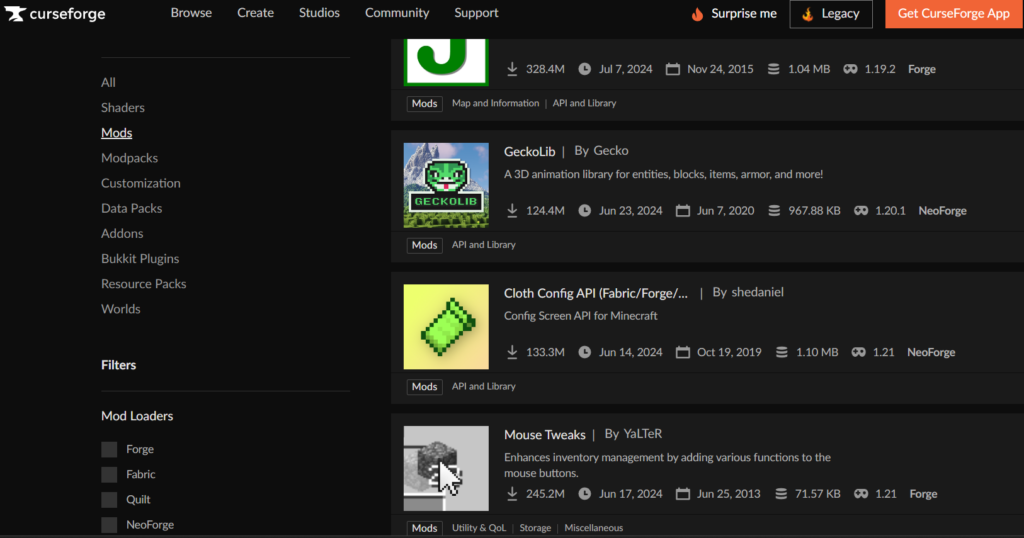
CurseForgeは、MODのダウンロードや管理が簡単にできるとっても便利なプラットフォームなんだ。ここでは、CurseForgeの使い方について説明するよ。
たとえば、CurseForgeにはさまざまな種類のMODが登録されていて、MODの検索やダウンロードがとても簡単にできるんだ。使いたいMODを見つけたら、ワンクリックでダウンロードしてインストールできるんだよ。
さらに、CurseForgeにはMODの管理機能もあるから、MODのインストールやアンインストールもすごく簡単に行えるんだ。これで、MODの入れ替えやバージョン管理が楽々なんだよ。例えば、ForgeやFabricなどのMODローダーも簡単に追加できるから、MODを自由に試すことができるんだ。
CurseForgeは無料で使えるサービスだから、誰でも気軽に利用できるよ。しかも、Windows、macOS、Linuxに対応しているから、どんなパソコンでも使えるんだ (CurseForge)。
MODパックの利用
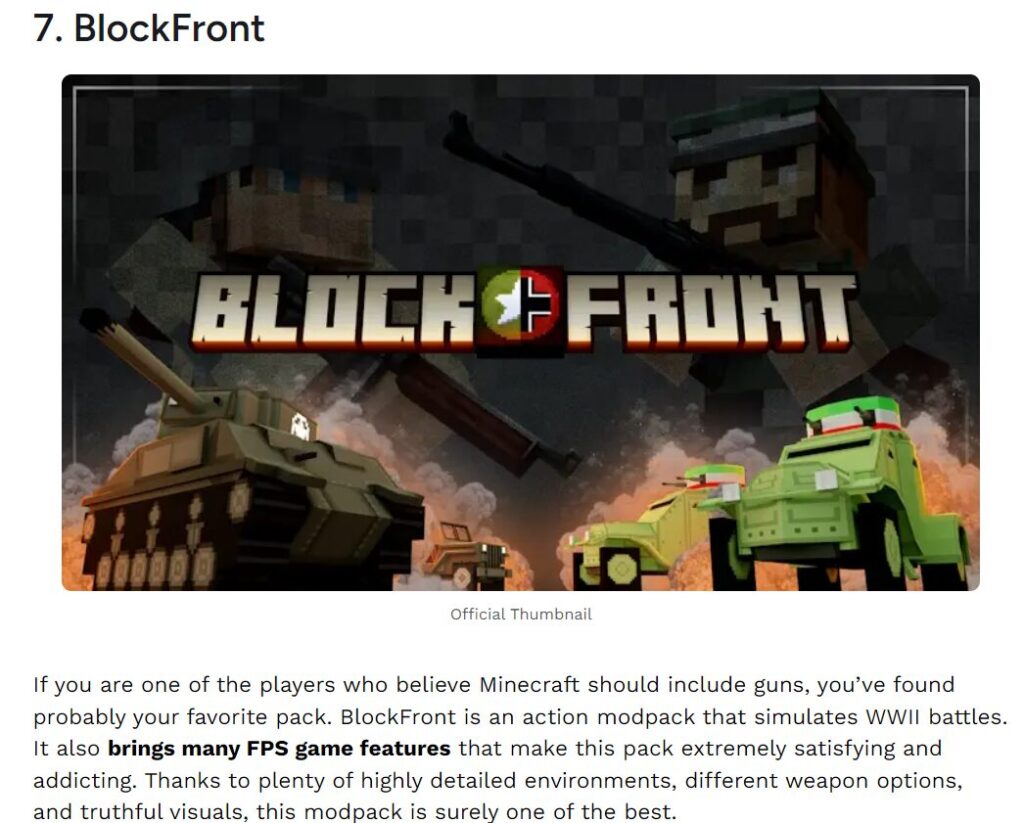
MODパックを使うと、たくさんのMODを一気に楽しむことができて、とっても便利なんだ。MODパックは、複数のMODを一つにまとめたもので、すでにバージョン互換性が確認されているから、個別にダウンロードしてインストールする手間が省けるんだよ。
たとえば、CurseForgeやFeed the Beastのようなサイトからダウンロードできるんだ。これらのサイトには、人気のあるMODパックがたくさん登録されていて、どれも簡単にインストールできるよ。
手順
- MODパックを選ぶ
まず、使いたいMODパックを選ぶんだ。CurseForgeやFeed the Beastなどのサイトで、自分が興味のあるテーマのMODパックを探してみよう。冒険系や技術系、魔法系など、いろいろなジャンルがあるよ (Beebom) (GamingINI)。 - バージョンの確認
次に、そのMODパックが自分のMinecraftバージョンに対応しているか確認しよう。これをしっかり確認しておかないと、MODパックがうまく動作しないことがあるんだ。 - インストール
選んだMODパックをダウンロードして、MinecraftランチャーやMultiMCなどの管理ツールでインストールするんだ。これで、MODパック内のすべてのMODが一度に導入されるから、とても簡単だよ (CurseForge) (CurseForge)。
まとめ:マイクラでバージョン違いのMODを楽しもう!導入方法と注意点
この記事では、バージョン違いのMODをMinecraftに導入する方法と注意点について解説するよ。正しい手順を守れば、異なるバージョンでもMODを楽しむことができるんだ。
MODはMinecraftのゲーム内容を拡張して、プレイをもっと楽しく、もっと個性的にしてくれるんだ。MODを導入することで、Minecraftの世界がさらに広がるんだよ。新しいアイテムや機能、冒険が待っているからね!
MODの導入方法と注意点
- MODのダウンロードとインストール
まず、信頼できるサイトからMODをダウンロードしよう。たとえば、CurseForgeやPlanet Minecraftが有名だよ。ダウンロードしたMODファイルは、Minecraftフォルダ内の「mods」フォルダに移動するんだ (Windows Central) (Lifewire)。 - バージョンの確認
ダウンロードしたMODが、自分のMinecraftバージョンに対応しているか確認しよう。これを確認しないと、MODがうまく動作しないことがあるからね (Windows Central)。 - バックアップの作成
MODを導入する前に、ワールドデータや設定ファイルのバックアップを取っておくことが大事だよ。これで、万が一問題が発生しても元の状態に戻せるから安心なんだ (Lifewire)。 - MODの管理
MultiMCなどのツールを使うと、複数のMinecraftインスタンスを簡単に管理できて便利だよ。異なるバージョンのMODを切り替えるのも簡単なんだ (Windows Central)。
注意点
MODを導入する前に、必ずMODが対応しているMinecraftバージョンを確認することが重要だよ。対応していないと、ゲームがクラッシュしたり、動作が不安定になったりすることがあるんだ。また、エラーログを確認して、問題が発生した場合はMODのバージョンを変更したり、他のMODとの競合をチェックしよう (Expert Beacon) (Windows Central)。
MODを使って、Minecraftの世界をもっと楽しく、もっと広げてみてね!ゲームがもっと面白くなるよ!
 【マイクラ】黄昏の森を楽しみたい人必見!徹底解説
【マイクラ】黄昏の森を楽しみたい人必見!徹底解説 

