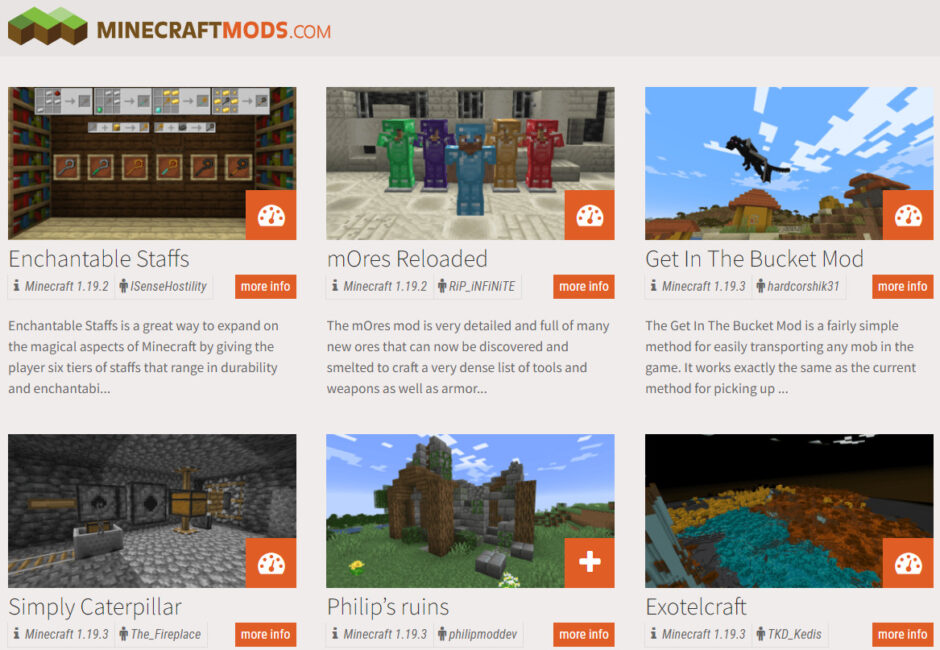今回はmodとはなにか?や、modの入れ方について意解説していきたいと思います!
よかったら最後まで見ていってね!
MODとは、ユーザーが作った非公式の拡張プログラムのことです。 本来マインクラフトにはなかった機能を増やすことができます。
例えば、マインクラフトの動作を軽くする軽量化MOD、陰影処理を追加してよりリアルな描写にできる影MODなどを導入することができます。
2-1 MODの動作環境
MODを導入する前に、自分のパソコンが対応しているか確認しましょう。MODは、パソコンのスペックによっては正しく動作しない場合があります。
確認する方法は、パソコンのスペックを調べることです。パソコンのスペックとは、CPUやメモリなどのパソコンの性能のことです。自分のパソコンのスペックを調べる方法は、Windowsであれば「システムのプロパティ」を開くと確認できます。Macであれば、「このMacについて」を開くと確認できます。
2-2 バージョンによる影響
また、MODにはマインクラフトのバージョンによって動作しない場合があります。MODがどのバージョンに対応しているかを確認してから、導入することが大切です。
バージョンによる影響は、マインクラフトのバージョンとMODのバージョンが異なる場合に起こります。例えば、マインクラフトのバージョンが「1.16」の場合には、「1.16」に対応したMODを導入する必要があります。間違ったバージョンのMODを導入してしまうと、正しく動作しない場合があります。
【ポイントのまとめ】
・MODを導入する前に、自分のパソコンが対応しているか確認することが大切。
・パソコンのスペックは、Windowsであれば「システムのプロパティ」、Macであれば「このMacについて」を開くと確認できます。
・MODには、マインクラフトのバージョンによって動作しない場合があるので、バージョンによる影響を確認する。
MinecraftのMODを導入する前には、大切なワールドデータやプレイデータをバックアップしておくことがとても重要です。バックアップをとることで、もし何か問題が起きた場合でも、安心して復旧することができます。
3-1. バックアップの必要性
MODを導入すると、ゲームの中身が大きく変わることがあります。たとえば、新しいアイテムやブロックが追加されたり、ゲームシステムが変更されたりすることがあります。そのため、MODを導入する前には、バックアップをとっておくことがとても重要です。
もし、何らかの理由でMODが正常に動作しなくなった場合でも、バックアップがあれば簡単に復旧することができます。また、バックアップを取ることで、もしMODによってプレイデータが壊れてしまっても、安心してプレイすることができます。
3-2. バックアップの取り方
バックアップの取り方はとても簡単です。まずは、Minecraftのゲームフォルダを開きます。そして、セーブデータが保存されているフォルダを開き、その中の「saves」というフォルダをバックアップ先にコピーして保存しておきます。
バックアップ先には、外付けハードディスクやUSBメモリ、クラウドストレージなどがあります。どこに保存するにしても、バックアップ先がオリジナルのファイルとは別の場所に保存されるようにしておくことが大切です。
4-1 Forgeとは何か?
Forgeとは、マインクラフトのMODを簡単に導入するためのプログラムです。Forgeをインストールすることで、多くのMODが導入可能になります。
例えば、鉱石の採掘量を増やすMODや、新しいアイテムを追加するMODなどがある。
4-2 Forgeのダウンロードとインストール方法
Forgeをダウンロードしてインストールする方法は以下の通りです。
- Forgeの公式サイトから、最新バージョンのInstallerをダウンロードします。
- ダウンロードしたInstallerを開き、Install Clientを選択して「OK」をクリックします。
- インストールが完了したら、マインクラフトランチャーを開き、先程インストールしたForgeを選択して起動します。
MODを導入するためには、まずMODファイルをダウンロードする必要があります。MODファイルは、MODを作った人がインターネットにアップロードしているファイルです。
5-1. MODファイルの探し方
MODファイルは、インターネット上のMOD専用サイトからダウンロードすることができます。有名なMOD専用サイトには、「CurseForge」や「Minecraft Mods」というサイトがあります。また、自分が導入したいMOD名をGoogleなどで検索することで、MOD専用サイトを探すこともできます。
ただし、MODファイルをダウンロードする際には、信頼できるサイトからダウンロードするようにしましょう。不正なファイルをダウンロードすると、コンピューターにウイルスが感染したり、個人情報が盗まれたりする危険があります。
5-2. MODファイルのダウンロード方法
MODファイルをダウンロードする方法は、MOD専用サイトによって異なりますが、基本的には以下の手順になります。
①MOD専用サイトにアクセスする
②「Download」や「ダウンロード」などのボタンをクリックする
③待機する(ファイルのダウンロードが完了するまで、しばらく待ちましょう)
④ダウンロードが完了したら、ダウンロードしたファイルを保存する
MODファイルの形式は、一般的に「.jar」という拡張子を持ちます。ダウンロードしたMODファイルは、導入するために必要な「mods」フォルダーに保存しましょう。
MinecraftにMODを導入するには、MODファイルをMinecraftに導入する必要があります。ここでは、MODファイルの導入方法と競合回避方法について説明します。
6-1. MODファイルの導入方法
MODファイルを導入する方法はいくつかありますが、一般的には以下の手順に従います。
- Minecraftを起動します。
- 「Mods」または「Modフォルダー」を探します。
- MODファイルをMODフォルダーにコピーします。
- Minecraftを再起動します。
MODフォルダーの場所やMODファイルの導入方法は、使用しているMODローダーやバージョンによって異なりますので、MODの導入手順を確認することが大切です。
6-2. MODファイルの競合回避方法
MODファイルを導入する際には、競合が発生する可能性があります。競合が起こると、Minecraftが正しく動作しない場合があります。競合を回避する方法は以下の通りです。
- 競合を回避するMODを探します。
- 競合するMODを削除します。
- Minecraftのバージョンを変更します。
MODを導入する際には、MOD同士の競合を避けるためにも、競合回避方法を学んでおくことが大切です。
MODを導入したら、ゲームがちゃんと動くか確認してみよう!
7-1. 導入後の確認方法
ゲームを起動したら、MODが正しく反映されているかを確認しよう。
例えば、MODに新しいブロックが追加されている場合、ゲーム内でそのブロックを見つけることができるか確認してみよう。
7-2. 起動時のエラー対処法
ゲームを起動したときにエラーが起きてしまったら、MODが原因かもしれない。
エラーが起きたときは、まずMODを導入する前の状態に戻そう。
もし、MODが原因であることがわかったら、MODを再度ダウンロードして、正しく導入するようにしよう。
MODを導入する際には、バージョンやMOD同士の競合に気をつける必要があります。それぞれに合わせた導入手順を行うことで、スムーズなプレイを楽しむことができます。
8-1 バージョン競合の解決方法
バージョン競合は、ゲームバージョンとMODが合わないことが原因で発生します。この場合、MODのバージョンを上げたり、ゲームバージョンを下げたりすることで解決することができます。ただし、MODによっては最新バージョンでのみ動作するものもあるため、注意が必要です。
8-2 MOD同士の競合回避方法
MOD同士の競合は、同じ要素を変更しようとするMOD同士が競合することが原因で発生します。
この場合、競合するMODを無効化するか、競合回避MODを導入することで解決することができます。競合回避MODは、競合するMODの機能を維持しつつ、競合を回避するためのMODです。
ただし、競合回避MODにもバージョンや競合の問題が発生することがあるため、注意が必要です。
MODを削除する際には、アンインストール手順を確認してから行いましょう。
9-1 アンインストールの手順
- Minecraftを起動し、MODを削除したいプロファイルを選択します。
- 「編集」をクリックします。
- プロファイルの下部にある「MODのフォルダーを開く」をクリックします。
- MODを削除したい場合は、該当のMODファイルを選択して削除します。
9-2 アンインストール時の注意点
- MODを削除すると、MODで追加されたアイテムやブロックが消える場合があります。
- MODによっては、アンインストールする前に特別な手順が必要な場合があります。
- MODをアンインストールする前に、必ずバックアップを取っておくことをおすすめします。
ゲームやMODを導入する際に、よく起こるトラブルとその解決方法を紹介します。
10-1.ゲーム起動時のエラーと対処法
ゲームを起動するときに、エラーが発生する場合があります。その時は、以下の手順で対処しましょう。
ゲームの再インストール
- ゲームを再インストールすることで、ファイルが正しくインストールされるため、エラーが解消される場合があります。
ゲームのアップデート
- ゲームの最新バージョンにアップデートすることで、不具合が修正される場合があります。
パソコンの再起動
- パソコンを再起動することで、一時的なエラーが解消される場合があります。
10-2.MOD導入時のエラーと対処法
MODを導入する際に、エラーが発生する場合があります。その時は、以下の手順で対処しましょう。
MODの再ダウンロード
- MODファイルが壊れている場合があります。その場合は、MODを再度ダウンロードすることで、エラーが解消される場合があります。
MODの競合の解消
- 導入したMOD同士が競合している場合は、競合するMODを無効にするか、競合を解消するMODを導入することで、エラーが解消される場合があります。
MODのバージョンアップデート
- MODの最新バージョンにアップデートすることで、不具合が修正される場合があります。
以上が、よくあるトラブルとその対処法です。もしトラブルが発生した場合は、上記の対処法を試してみましょう。
マインクラフトでMODを導入する方法をまとめます。
Prepare(準備)
- MODを導入する前に、必ずバックアップを取っておきましょう。また、導入するMODが動作するバージョンのマインクラフトを用意してください。
Research(調査)
- MODを導入する前に、導入方法や競合するMODなどについて調べておきましょう。MODをダウンロードするサイトやファイルの種類なども確認しておくと良いです。
Execute(実行)
- MODをダウンロードして、導入します。MODのダウンロード方法は「MODファイルをダウンロードする方法」で説明しています。導入方法は「MODファイルのインストール方法」で説明しています。
Post-check(確認)
- ゲームを起動して、MODが正常に導入されているか確認しましょう。「導入が完了したらゲームを起動して確認しよう」で説明しています。また、競合するMODがある場合は「バージョンやMOD同士の競合に注意しよう」を参考に対処しましょう。
Troubleshoot(トラブルシューティング)
- MODを導入すると、ゲームの起動時にエラーが出る場合があります。「よくあるトラブルと解決方法」で対処法を紹介しています。また、アンインストール方法についても「MODのアンインストール方法」で説明しています。
MODを導入することで、マインクラフトの世界がさらに広がります。しかし、注意点を守り、トラブルが起きた場合は冷静に対処しましょう。
 ModFrontier【Minecraft】
ModFrontier【Minecraft】