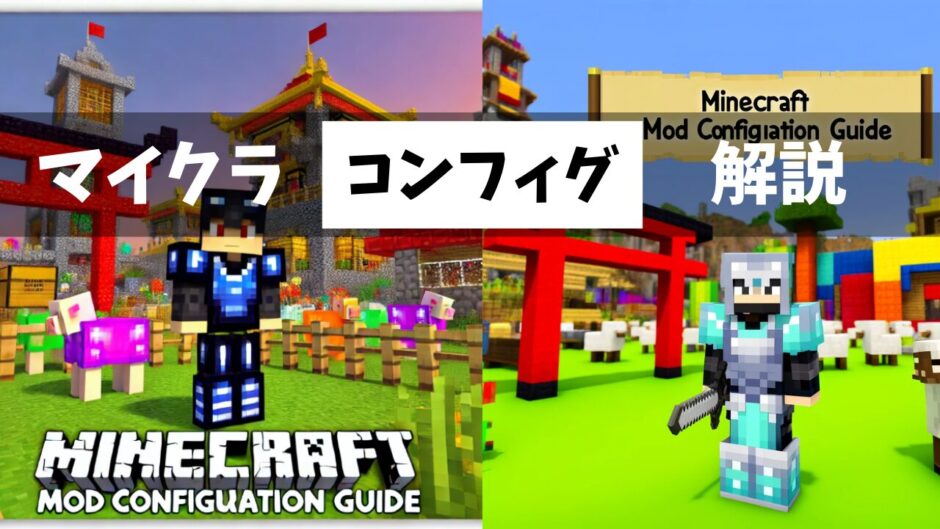この記事では、マイクラ(Minecraft)のMOD設定に役立つコンフィグファイルの書き換え方法と、主要なマイクラMODのおすすめコンフィグ設定について詳しく解説します。
初心者の方でも簡単に理解できるように、基本から応用まで幅広くカバーしています。

こんにちは、かきぴーくんchのるすピク(Youtube:@kakipi-kun)です。
マイクラMODのコンフィグ設定ガイド
- コンフィグファイルの基本
- コンフィグファイルの場所
- 開き方
- 適切なテキストエディタの選択
ぜひ参考にしてみてください。
コンフィグファイルの基本
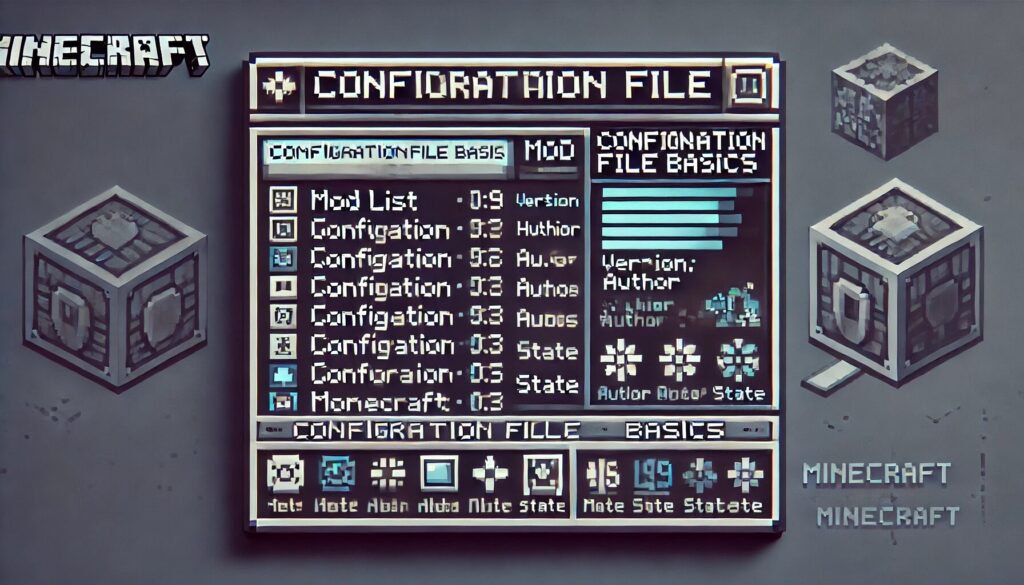
コンフィグファイルとは、MODの設定を保存するためのファイルです。このファイルを編集することで、ゲーム内のMODの挙動をカスタマイズできます。
例えば、MODで追加されたアイテムのドロップ率を変更したり、ブロックの採掘速度を調整したりすることができます。コンフィグファイルは、MODによって異なる設定項目を持っています。
コンフィグファイルについて説明しましょう。
コンフィグファイルは、MODの設定を管理するための重要なファイルです。
主な特徴と機能は:
- 目的:
- MODの設定を保存
- ゲーム内でのMODの挙動をカスタマイズ
- カスタマイズ例:
- アイテムのドロップ率変更
- ブロックの採掘速度調整
- 特徴:
- MODごとに異なる設定項目がある
- テキストファイルで編集可能
- 利点:
- プレイヤーがMODをゲームプレイに合わせて調整できる
- MOD開発者が柔軟な設定オプションを提供できる
コンフィグファイルを適切に編集することで、MODをより楽しく、自分好みのゲームプレイ体験にカスタマイズできます。
コンフィグファイルの場所
コンフィグファイルは通常、Minecraftのインストールディレクトリ内の「config」フォルダ内にあります。
例えば、MOD名でフォルダが作成され、その中にコンフィグファイルが格納されている場合もあります。
MODの導入時に、コンフィグファイルの場所に関する情報が提供される場合があるので、確認しておきましょう。
コンフィグファイルの保存場所は、ゲームやソフトウェアによって異なります。
Minecraftの場合、以下のような構造になっていることが多いです。
Minecraftにおけるコンフィグファイルの一般的な場所
- メインディレクトリ:text
[Minecraftインストールディレクトリ]/config/ - MOD固有のフォルダ:text
[Minecraftインストールディレクトリ]/config/[MOD名]/
プラットフォーム別の具体的なパス例
- Windows:text
C:\Users\[ユーザー名]\AppData\Roaming\.minecraft\config\ - macOS:text
~/Library/Application Support/minecraft/config/ - Linux:text
~/.minecraft/config/
注意点
- MODパック:MODパックを使用している場合、コンフィグファイルの場所が異なる可能性があります。
- サーバー:Minecraftサーバーを運用している場合、サーバーのルートディレクトリ内にconfigフォルダがあります。
- バージョン管理:Minecraftのバージョンごとに異なるコンフィグファイルが存在する場合があります。
- 隠しフォルダ:
.minecraftフォルダは通常、隠しフォルダとして設定されています。表示設定を変更する必要がある場合があります。 - MODの説明:多くのMODは、READMEファイルやウェブサイトでコンフィグファイルの場所や編集方法について説明しています。
コンフィグファイルを見つけられない場合は、MODの公式ドキュメントを確認するか、Minecraftフォーラムやコミュニティで質問することをお勧めします。適切なコンフィグファイルを見つけて編集することで、MODの機能を最大限に活用できます。
コンフィグファイルの開き方
コンフィグファイルはテキストエディタ(例:メモ帳、サクラエディタ、VisualStudioCodeなど)で開くことができます。
ファイルの拡張子は通常「.cfg」や「.json」です。
テキストエディタは、無料で使用できるものが多く、インターネットで検索すれば簡単に手に入ります。
コンフィグファイルは、テキストエディタで簡単に開いて編集することができます。
ここでは、代表的なテキストエディタとその使用方法について説明します。
代表的なテキストエディタ
- メモ帳(Windows標準搭載)
- サクラエディタ
- Visual Studio Code
- Notepad++
テキストエディタのインストールと使用方法
- メモ帳
- 開き方:
- コンフィグファイルを右クリックします。
- 「プログラムから開く」を選択します。
- 「メモ帳」を選びます。
- 開き方:
- サクラエディタ
- インストール方法:
- サクラエディタの公式サイトからインストーラーをダウンロードします。
- ダウンロードしたファイルを実行し、指示に従ってインストールします。
- 開き方:
- サクラエディタを起動します。
- メニューから「ファイル」 > 「開く」を選択し、編集したいコンフィグファイルを選びます。
- インストール方法:
- Visual Studio Code
- インストール方法:
- Visual Studio Codeの公式サイトからインストーラーをダウンロードします。
- ダウンロードしたファイルを実行し、指示に従ってインストールします。
- 開き方:
- Visual Studio Codeを起動します。
- メニューから「ファイル」 > 「ファイルを開く」を選択し、編集したいコンフィグファイルを選びます。
- インストール方法:
- Notepad++
- インストール方法:
- Notepad++の公式サイトからインストーラーをダウンロードします。
- ダウンロードしたファイルを実行し、指示に従ってインストールします。
- 開き方:
- Notepad++を起動します。
- メニューから「ファイル」 > 「開く」を選択し、編集したいコンフィグファイルを選びます。
- インストール方法:
コンフィグファイルの編集
- 拡張子の確認: コンフィグファイルの拡張子は通常「.cfg」や「.json」です。
.cfg: 一般的な設定ファイル。.json: JavaScript Object Notation形式のファイルで、構造化データを保持します。
- 編集方法:
- ファイルを開いた後、必要な設定を変更します。
- 変更を保存します(メニューから「ファイル」 > 「保存」を選択するか、
Ctrl + Sを押します)。 - ゲームを再起動して、設定が反映されていることを確認します。
無料で使用できるテキストエディタのダウンロードリンク
- サクラエディタ: サクラエディタ公式サイト
- Visual Studio Code: Visual Studio Code公式サイト
- Notepad++: Notepad++公式サイト
このように、テキストエディタを使用すれば簡単にコンフィグファイルを開いて編集することができます。ゲーム内のMODの設定をカスタマイズするために、これらのツールを活用してください。
適切なテキストエディタの選択
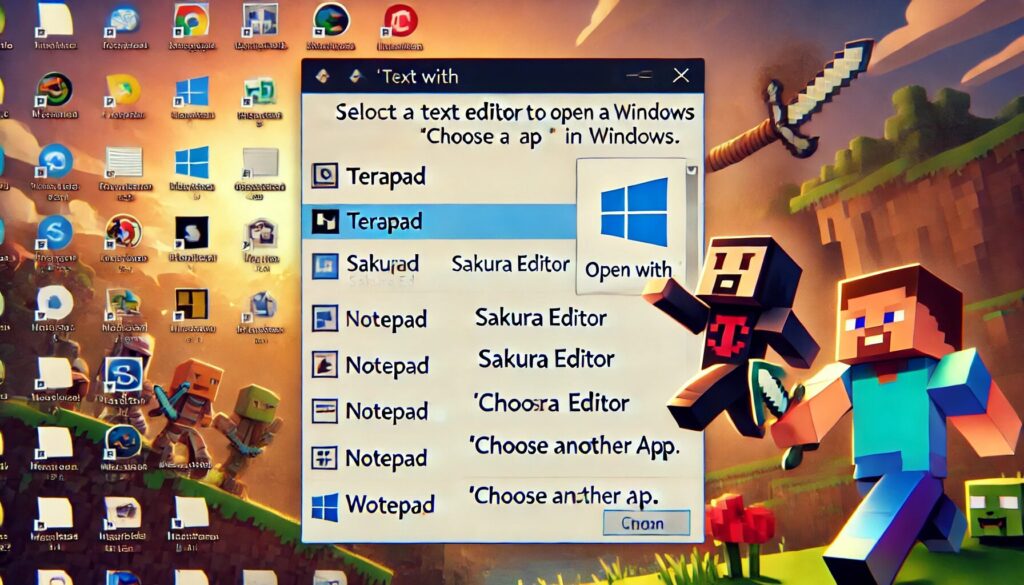
コンフィグファイルの編集には、シンプルなテキストエディタで十分ですが、プログラミングに特化したテキストエディタを使用すると、コードの強調表示やエラーチェックなどの機能が利用できるため、より効率的に編集作業を行うことができます。
例えば、VisualStudio CodeやAtomなどは、多くのプログラミング言語に対応しており、豊富な拡張機能も用意されています。
コンフィグファイルの編集にはシンプルなテキストエディタで十分ですが、プログラミングに特化したテキストエディタを使用すると、作業効率が大幅に向上します。以下に、代表的なテキストエディタとその利点を紹介します。
シンプルなテキストエディタ
- メモ帳(Windows標準搭載)
- 利点: インストール不要、手軽に使用できる。
- 欠点: コードの強調表示やエラーチェック機能がない。
プログラミングに特化したテキストエディタ
- Visual Studio Code (VS Code)
- 利点:
- 多くのプログラミング言語に対応したコードの強調表示。
- 豊富な拡張機能(プラグイン)により、機能をカスタマイズ可能。
- エラーチェック、オートコンプリート機能が充実。
- Git統合などの便利な開発ツールが内蔵。
- 欠点: 初心者には機能が多すぎる場合がある。
- 利点:
- Atom
- 利点:
- 多くのプログラミング言語に対応したコードの強調表示。
- 豊富なパッケージ(拡張機能)でカスタマイズ可能。
- エディタの外観や機能を自由に設定できる。
- 欠点: 一部のユーザーには動作が重いと感じる場合がある。
- 利点:
- Notepad++
- 利点:
- 軽量で高速。
- 多くのプログラミング言語に対応したコードの強調表示。
- 豊富なプラグインによる機能拡張。
- シンプルなインターフェースで初心者にも使いやすい。
- 欠点: デザインがシンプルすぎると感じるユーザーもいる。
- 利点:
選択のポイント
- 使いやすさ:
- 初心者には、シンプルなインターフェースのエディタ(Notepad++)がおすすめ。
- 経験者や機能を重視するユーザーには、Visual Studio CodeやAtomが適しています。
- 機能の拡張性:
- コードの強調表示やエラーチェック、オートコンプリートなどの機能を重視する場合は、Visual Studio CodeやAtomが適しています。
- パフォーマンス:
- 軽量で高速なエディタを求める場合は、Notepad++がおすすめです。
テキストエディタのダウンロードリンク
- Visual Studio Code: Visual Studio Code公式サイト
- Atom: Atom公式サイト
- Notepad++: Notepad++公式サイト
コンフィグファイルの編集には、自分のスキルレベルや必要な機能に応じて適切なテキストエディタを選ぶことが重要です。シンプルなものから高機能なものまで、様々なエディタを試して、自分に最適なツールを見つけてください。
マイクラMODのコンフィグファイルの編集手順
- コンフィグファイルのバックアップ
- 基本的な編集方法
- 主要な設定項目とその意味
- 設定項目のデータ型
コンフィグファイルのバックアップ
ファイルを編集する前に、オリジナルのコンフィグファイルをバックアップしておくことを強くお勧めします。
これにより、問題が発生した場合に元の設定に戻すことができます。
コンフィグファイルをコピーして別の場所に保存すること
バックアップの手順
- コンフィグファイルの場所を特定する:
- まず、編集したいコンフィグファイルの場所を確認します。通常、Minecraftのインストールディレクトリ内の
configフォルダにあります。
- まず、編集したいコンフィグファイルの場所を確認します。通常、Minecraftのインストールディレクトリ内の
- ファイルをコピーする:
- ファイルエクスプローラを使用して、バックアップを取りたいコンフィグファイルを選択します。
- 右クリックして「コピー」を選択します。
- 別の場所に保存する:
- コピーしたファイルを安全な場所に保存します。以下のような場所がおすすめです。
- 同じディレクトリ内にバックアップフォルダを作成: 例えば、
configフォルダ内にbackupというフォルダを作成し、その中に保存します。 - 外部ストレージ: USBメモリや外付けハードディスクなどの外部ストレージに保存します。
- クラウドストレージ: Google DriveやDropboxなどのクラウドストレージに保存します。
- 同じディレクトリ内にバックアップフォルダを作成: 例えば、
- コピーしたファイルを安全な場所に保存します。以下のような場所がおすすめです。
具体的な手順の例(Windowsの場合)
- コンフィグファイルの場所を開く:
- 例えば、
C:\Users\<ユーザー名>\AppData\Roaming\.minecraft\configフォルダを開きます。
- 例えば、
- ファイルをコピーする:
ExampleMod.cfgというファイルを右クリックして「コピー」を選びます。
- バックアップフォルダを作成し、保存する:
configフォルダ内に新しいフォルダ(例:backup)を作成します。backupフォルダ内にコピーしたファイルを貼り付けます。
MacやLinuxの場合
- MacやLinuxでも同様の手順でバックアップを取ることができます。Finderやファイルマネージャを使用してファイルをコピーし、別の場所に保存します。
重要なポイント
- 定期的なバックアップ: コンフィグファイルを頻繁に編集する場合は、定期的にバックアップを取ることを習慣にしましょう。
- バージョン管理: 複数回の編集に備えて、バックアップファイルに日付を付けて保存すると、特定の日時の状態に戻しやすくなります(例:
ExampleMod_backup_2024-07-14.cfg)。 - 確認: バックアップが正しく取れていることを確認し、問題が発生した場合に迅速に復元できるように準備しておきましょう。
このようにバックアップを取ることで、安心してコンフィグファイルの編集を行うことができます。
基本的な編集方法
テキストエディタでコンフィグファイルを開いたら、必要な設定項目を変更します。
設定項目は、通常、キーと値のペアで記述されています。
キーは設定項目の名前で、値は設定する値です。値を変更したら、ファイルを保存します。
コンフィグファイルをテキストエディタで開いたら、必要な設定項目を変更します。以下に、基本的な編集方法を具体例を交えて説明します。
1. コンフィグファイルの構造理解
コンフィグファイルは通常、キーと値のペアで設定項目が記述されています。形式はファイルの種類によって異なりますが、一般的な形式を以下に示します。
例1: .cfgファイル
cfgコードをコピーする# これはコメント行です
itemDropRate=0.5
miningSpeedMultiplier=2.0
enableFeatureX=true例2: .jsonファイル
jsonコードをコピーする{ "itemDropRate": 0.5, "miningSpeedMultiplier": 2.0, "enableFeatureX": true
}2. 設定項目の変更
キーと値のペアを理解したら、必要な設定を変更します。例えば、アイテムのドロップ率を変更する場合、以下のように編集します。
例1: .cfgファイル
変更前:
cfgコードをコピーするitemDropRate=0.5変更後:
cfgコードをコピーするitemDropRate=0.8例2: .jsonファイル
変更前:
jsonコードをコピーする{ "itemDropRate": 0.5
}変更後:
jsonコードをコピーする{ "itemDropRate": 0.8
}3. ファイルの保存
設定を変更したら、必ずファイルを保存します。
- Windowsのメモ帳: メニューから「ファイル」 > 「上書き保存」を選択。
- Visual Studio Code: メニューから「ファイル」 > 「保存」を選択、または
Ctrl + Sを押す。 - Notepad++: メニューから「ファイル」 > 「保存」を選択、または
Ctrl + Sを押す。
4. ゲームの再起動
変更が反映されるように、ゲームを再起動します。これにより、新しい設定が有効になります。
※注意点
- コメント行の扱い:
- 多くのコンフィグファイルでは、コメント行が
#や//で始まります。これらは設定項目に影響しませんが、設定内容を説明するために使われます。
- 多くのコンフィグファイルでは、コメント行が
- データ型の確認:
- 値のデータ型(整数、浮動小数点数、文字列、ブール値)に注意して編集します。例えば、
trueやfalseはブール値として扱われ、クォート(")で囲まないようにします。
- 値のデータ型(整数、浮動小数点数、文字列、ブール値)に注意して編集します。例えば、
- ファイル形式の保持:
- 元のファイル形式を保持するように注意します。特に
.jsonファイルでは、構文エラーを避けるために正しい形式を守る必要があります(カンマの付け忘れや不正な括弧の使用に注意)。
- 元のファイル形式を保持するように注意します。特に
コンフィグファイルの編集は、キーと値のペアを理解し、必要な項目を適切に変更することで行います。
編集後はファイルを保存し、ゲームを再起動して設定が反映されることを確認しましょう。
これにより、ゲームの挙動を自分の好みに合わせてカスタマイズできます。
主要な設定項目とその意味
多くのコンフィグファイルには、コメントが含まれており、各設定項目の意味が記載されています。
コメントの記述方法
コメントは、通常「#」や「//」で始まり、その行の残りの部分はコメントとして扱われます。
例1: .cfgファイルのコメント
cfgコードをコピーする# この設定は、アイテムのドロップ率を制御します
dropRate=0.25
# この設定は、PvP(プレイヤー対プレイヤー)の有効化を制御します
enablePVP=true例2: .jsonファイルのコメント(JSON標準にはコメント機能がありませんが、慣習的に使われることがあります)
jsonコードをコピーする{ "//": "この設定は、最大プレイヤー数を制御します", "maxPlayers": 20, "//": "この設定は、ウェルカムメッセージを指定します", "welcomeMessage": "Welcome to the server!"
}主要な設定項目とその意味
- dropRate
- 説明: アイテムのドロップ率を設定します。
- データ型: 浮動小数点数 (Float)
- 例:
dropRate=0.25(25%の確率でアイテムがドロップする)
- enablePVP
- 説明: PvP(プレイヤー対プレイヤー)の有効化を制御します。
- データ型: 真偽値 (Boolean)
- 例:
enablePVP=true(PvPを有効にする)
- maxPlayers
- 説明: サーバーに接続できる最大プレイヤー数を設定します。
- データ型: 整数 (Integer)
- 例:
maxPlayers=20(最大20人が接続可能)
- welcomeMessage
- 説明: プレイヤーがサーバーに参加したときに表示されるウェルカムメッセージを指定します。
- データ型: 文字列 (String)
- 例:
welcomeMessage="Welcome to the server!"
- spawnRate
- 説明: 敵やNPCの出現率を設定します。
- データ型: 浮動小数点数 (Float)
- 例:
spawnRate=0.75(通常の75%の確率で出現)
- miningSpeedMultiplier
- 説明: 採掘速度の倍率を設定します。
- データ型: 浮動小数点数 (Float)
- 例:
miningSpeedMultiplier=2.0(採掘速度が2倍になる)
- enableFeatureX
- 説明: 特定の機能Xの有効化を制御します。
- データ型: 真偽値 (Boolean)
- 例:
enableFeatureX=true(機能Xを有効にする)
コメントを読むことで、設定項目の意味を理解し、適切な値を設定することができます。
設定項目のデータ型
コンフィグファイルの設定項目は、数値、文字列、真偽値などのデータ型を持つ場合があります。
データ型を理解しておくことで、適切な値を設定することができるでしょう。
以下に、主要なデータ型とその特徴について詳しく説明します。
1. 数値型 (Numeric)
数値型には、整数型(integer)と浮動小数点数型(float)の2種類があります。
- 整数型 (Integer)
- 説明: 小数点を持たない数値。
- 例:
10,-5,0 - 用途: プレイヤーの最大数、アイテムの個数、レベルなど。
- 記述例:cfgコードをコピーする
maxPlayers=20jsonコードをコピーする"maxPlayers": 20
- 浮動小数点数型 (Float)
- 説明: 小数点を持つ数値。
- 例:
3.14,-0.001,0.5 - 用途: 確率、倍率、速度など。
- 記述例:cfgコードをコピーする
dropRate=0.75jsonコードをコピーする"dropRate": 0.75
2. 文字列型 (String)
文字列型は、文字や記号の連続であり、クォート("または')で囲まれる場合があります。
- 文字列型 (String)
- 説明: テキストデータ。
- 例:
"Hello, World!",'playerName',"itemID" - 用途: メッセージ、識別子、ファイルパスなど。
- 記述例:cfgコードをコピーする
welcomeMessage="Welcome to the server!"jsonコードをコピーする"welcomeMessage": "Welcome to the server!"
3. 真偽値型 (Boolean)
真偽値型は、真(true)または偽(false)の2つの値のみを持ちます。
- 真偽値型 (Boolean)
- 説明: 真(
true)または偽(false)の値。 - 例:
true,false - 用途: オプションの有効化/無効化、フラグなど。
- 記述例:cfgコードをコピーする
enablePVP=truejsonコードをコピーする"enablePVP": true
- 説明: 真(
4. 配列型 (Array)
配列型は、複数の値を順序付けて格納するデータ型です。JSON形式のコンフィグファイルでよく使用されます。
- 配列型 (Array)
- 説明: 同じデータ型の複数の値を保持するリスト。
- 例:
[1, 2, 3],["apple", "banana", "cherry"] - 用途: 複数の設定値、リスト、コレクションなど。
- 記述例:jsonコードをコピーする
"items": ["sword", "shield", "potion"]
データ型の注意点
- 適切な値の入力:
- 各データ型に対応する適切な値を入力します。例えば、整数型の設定項目に文字列を入力するとエラーが発生する可能性があります。
- クォートの使用:
- 文字列型の値は必ずクォート(
"または')で囲みます。数値型や真偽値型ではクォートを使用しません。
- 文字列型の値は必ずクォート(
- 構文エラーの防止:
- 特にJSONファイルでは、カンマの付け忘れや括弧の不一致に注意します。構文エラーがあるとファイルが正しく読み込まれません。
具体例とエラーメッセージ
- 数値型に文字列を入力した場合:
- 設定項目:
maxPlayers - 正しい設定:
maxPlayers=20 - 誤った設定:
maxPlayers="twenty" - 予想されるエラーメッセージ:
"Error: Expected integer value for 'maxPlayers', but found string."
- 設定項目:
コンフィグファイルの設定項目のデータ型を理解し、適切な値を設定することで、エラーを防ぎつつ必要な設定を行うことができます。
これにより、ゲームやMODの挙動を正確にカスタマイズすることが可能です。
人気MODのおすすめコンフィグ設定
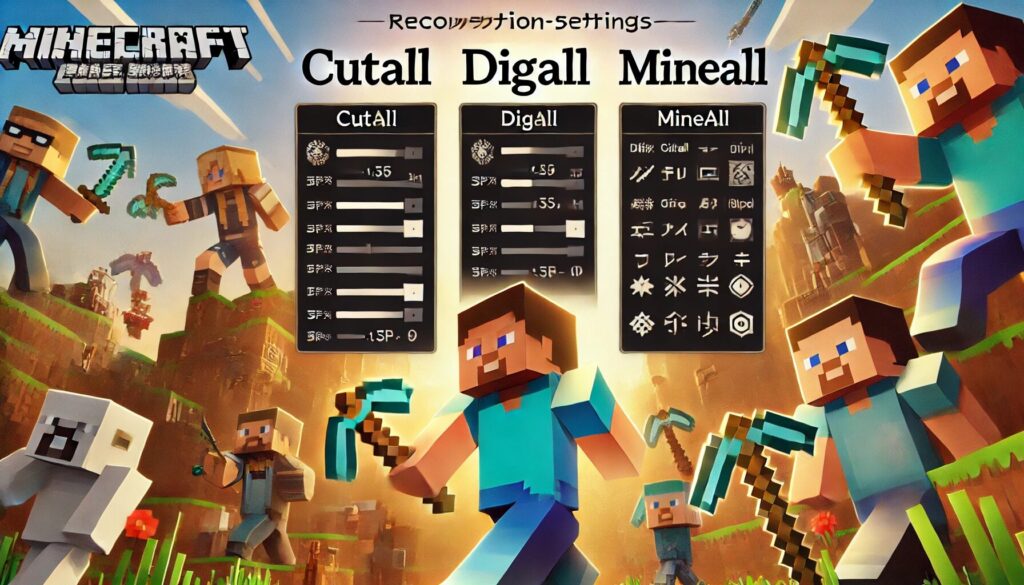
- MineAllの設定
- CutAllの設定
- Forestry for Minecraftの設定
ぜひ参考にしてみてください。
MineAllの設定
MineAllは、鉱石やブロックをまとめて採掘できる便利なMODです。
おすすめの設定には、採掘範囲や自動収集機能などがあります。
採掘範囲を広げて、一度に多くの鉱石を採掘しましょう。
自動収集機能を有効にすると、採掘した鉱石が自動的にインベントリに収納されます。
MineAllの注意点としては、サーバーの負荷を増加させる可能性があることです。
特に、大規模な採掘範囲を設定する場合には、サーバーの性能に注意する必要があります。
また、一部のサーバーでは、MineAllの使用が禁止されている場合があるので注意してください。
CutAllの設定
CutAllは、木材を一度に切り倒すことができるMODです。
特に設定する項目としては、木材のドロップアイテムの範囲や耐久値の設定があります。
ドロップアイテムの範囲を広げて、より多くの木材を一度に獲得しましょう。
耐久値を調整することで、木材を切るための道具の耐久性を変更できます。
Forestry for Minecraftの設定
ForestryMODは、農業や養蜂、植林など多岐にわたる要素を追加します。
このMODのコンフィグ設定では、成長速度やドロップ率を調整できるのです。
成長速度を調整することで、作物の成長速度を変更できたり、
ドロップ率を調整することで、作物や動物から得られるアイテムの量を変更できたりします。
 マインクラフトMOD配布サイトの徹底ガイド
マインクラフトMOD配布サイトの徹底ガイド コンフィグ設定時の注意点
- コンフィグファイルが見つからない場合
- クラッシュの原因と対処法
- 互換性の確認
ぜひ参考にしてみてください。
コンフィグファイルが見つからない場合
一度Minecraftを起動して、MODを正常に動作させることで、コンフィグファイルが生成される場合があります。
また、MODフォルダ名に注意して再確認しましょう。
MODフォルダ名は、MODによって異なる場合があります。
クラッシュの原因と対処法
設定を変更した後にゲームがクラッシュした場合、バックアップから元のファイルに戻すか、設定を元に戻して再試行してください。
クラッシュの原因は、設定の誤りやMOD間の競合などが考えられます。
互換性の確認
異なるMOD同士で競合が発生することがあります。
コンフィグ設定を変更する前に、他のMODとの互換性を確認しましょう。
互換性がない場合は、MODの更新や設定の変更が必要になる場合があります。
マイクラMODのコンフィグ設定ガイドまとめ
この記事では、MinecraftのMODコンフィグ設定の基本と具体的な設定方法を紹介しました。
様々な設定を試して、自分にとって最適な環境を見つけてください。
- コンフィグファイルはMODの設定を保存するファイル
- ファイルを編集してMODの挙動をカスタマイズできる
- アイテムのドロップ率や採掘速度を変更可能
- コンフィグファイルはMODごとに異なる設定項目がある
- 通常、Minecraftのインストールディレクトリ内の「config」フォルダにある
- Windowsでは
C:\Users\[ユーザー名]\AppData\Roaming\.minecraft\configに保存 - macOSでは
~/Library/Application Support/minecraft/configに保存 - Linuxでは
~/.minecraft/configに保存 - テキストエディタ(メモ帳、サクラエディタなど)で開くことができる
- 編集前に必ずバックアップを取ることを推奨
- キーと値のペアで設定項目が記述されている
- 数値、文字列、真偽値などのデータ型を理解して設定する
- 設定項目の意味をコメントで確認することができる
- 設定変更後はファイルを保存し、ゲームを再起動する必要がある
- 人気MODには各MODに最適なコンフィグ設定が存在する
これらの知識を活用して、より快適にMinecraftを楽しんでください。
MODのコンフィグ設定は、ゲームプレイをカスタマイズするための強力なツールです。